Cara Membuat Animasi pada PowerPoint
Smallest Font
Largest Font
TEGALPOS.COM – Animasi adalah salah satu fasilitas PowerPoint yang digunakan paling efektif kemudian menciptakan PowerPoint menjadi tambahan menarik.
Dalam PowerPoint, pengguna dapat merangkai lusinan animasi menjadi satu dan juga bahkan dapat mengontrol kecepatan juga arah setiap animasi.
Advertisement
Scroll To Continue with Content
Berikut ini cara menyebabkan animasi dalam PowerPoint:
Cara menambahkan animasi di dalam PowerPoint
- Setelah menyebabkan PowerPoint, klik pada slide yang mana ingin dianimasikan, kemudian klik menu Animation.
- Klik pada elemen slide yang dimaksud ingin dianimasikan. Kemudian klik pada Animation Pane serta pada tombol Add Animation.
- Menu animasi yang tersebut tersedia akan drop down. Pilih animasi yang digunakan ingin pengguna gunakan dengan mengkliknya.
- Animasi akan muncul di area Animation Pane juga kemudian pada tombol Add Animation.
- Menu animasi yang digunakan tersedia akan drop down. Pilih animasi yang tersebut ingin pengguna gunakan dengan mengkliknya.
- Animasi akan muncul di tempat Animation Pane di area sebelah kanan. User sekarang dapat menyempurnakan animasinya. Berikut hal-hal yang bisa jadi dikontrol:
- Apa yang memicu animasi dimulai.
- Berapa lama waktu yang mana dibutuhkan untuk menyelesaikan animasi.
- Apakah ada penundaan sebelum animasi dimulai lalu berapa lamanya.
- Apa yang tersebut terjadi setelahnya animasi.
- Suara apa yang diputar dengan animasi.
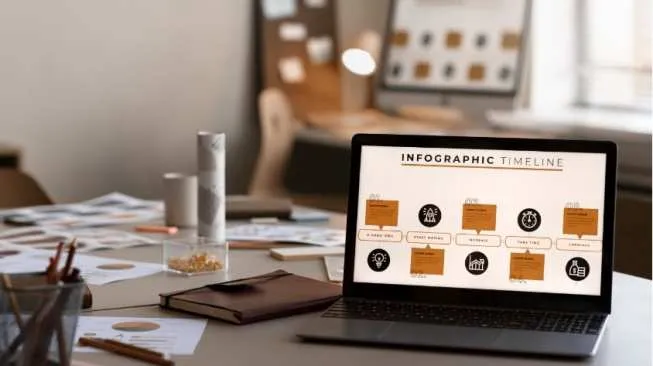
Cara menambahkan beberapa animasi ke satu objek di tempat PowerPoint
- Hal pertama yang harus diperhatikan adalah setelahnya pengguna menambahkan animasi pertama, elemen yang tersebut dianimasikan telah dilakukan dibatalkan pilihannya, kemudian tombol Add Animation berwarna abu-abu. Pertama-tama, pilih gambar itu lagi.
- Sekarang pengguna dapat menggunakan Add Animation lagi. Kali ini, pilih dari Spin dari kategori Emphasis.
- Animasi Spin baru akan berjalan satu kali dengan sendirinya, lalu kedua animasi yang disebutkan akan ditampilkan di tempat Animation Pane.
- Klik opsi Effect untuk membuka kotak dialog tempat pengguna mengontrol animasi Spin.
- Di sini, pengguna dapat meninjau opsi yang dimaksud dapat dimanipulasi. Jumlah total putaran yang tersebut terjadi selama animasi dapat diatur dengan tepat.
- Saat pengguna telah terjadi mengatur opsi efek, klik opsi Timing pada bagian menghadapi kotak.
- Tab Timing memungkinkan pengguna mengatur durasi animasi Spin.
- Pengguna dapat mengulangi instruksi ini untuk menambahkan animasi sebanyak yang pengguna inginkan ke slide PowerPoint.
Itulah cara mudah menghasilkan animasi pada PowerPoint.
SUMBER SUARA.COM
Editors Team
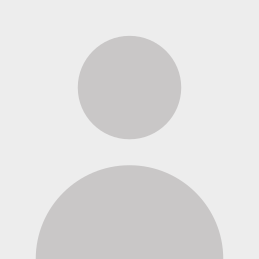
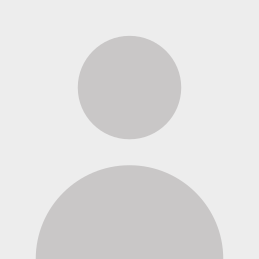
admin
Author
What's Your Reaction?
-
0
 Like
Like -
0
 Dislike
Dislike -
0
 Funny
Funny -
0
 Angry
Angry -
0
 Sad
Sad -
0
 Wow
Wow





























